The filesystem naming conventions that the Symbian OS uses are similar to those in the Windows OS. The C: drive letter is for the storage space for the system-level files in the phone's internal flash memory; D: is the RAM disk that stores runtime information; E: is the MMC card, storing applications and media files; and Z: is the Read-Only Memory (ROM) for the device's system software. The FExplorer program lets you create, delete, and manipulate directories and files in the filesystem. It also allows you to send any file to remote devices via Bluetooth, IR, MMS, or email. Now, let's explore some common files on a Nokia Series 60 smartphone.
What about Series 40 devices, you ask? Series 40 devices use the closed Nokia OS. Hence, only native applications developed by Nokia can have direct access to the filesystem. Nokia has not released any such application. In the future, the Java runtime on Series 40 devices might support the J2ME File Connection extension API, which would support file access from third-party Java applications. But for now, there is no reliable way for you to access the underlying filesystem on Nokia Series 40 devices.

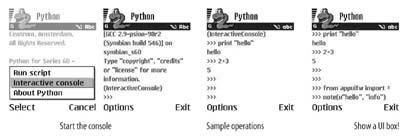 How to run scripts directly in the Python interactive console
How to run scripts directly in the Python interactive console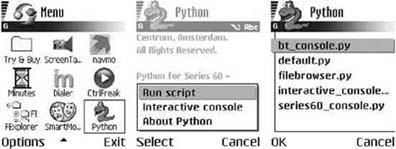
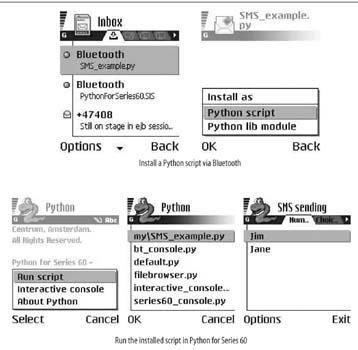
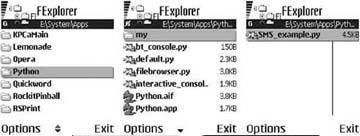


 Most Symbian applications are commercial software. To reduce piracy, they typically require that you activate the software after it is installed. If you do not activate the application within the specified trial period, it will stop working. The activation process ties the software purchase to a specific device. It works as follows.
Most Symbian applications are commercial software. To reduce piracy, they typically require that you activate the software after it is installed. If you do not activate the application within the specified trial period, it will stop working. The activation process ties the software purchase to a specific device. It works as follows.

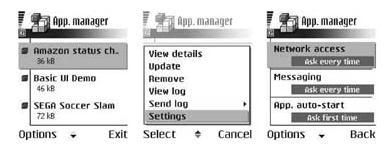 As noted above, on an old series 60 devices (eg Nokia 3650), you can access the MIDlet settings in the Options menu when you select the MIDlet Games or Apps. From the menu. Please note that these old devices offer less configurable options latest Series 60 devices such as the Nokia 6600, as they are in accordance with an earlier version of the J2ME/MIDP specification.
As noted above, on an old series 60 devices (eg Nokia 3650), you can access the MIDlet settings in the Options menu when you select the MIDlet Games or Apps. From the menu. Please note that these old devices offer less configurable options latest Series 60 devices such as the Nokia 6600, as they are in accordance with an earlier version of the J2ME/MIDP specification.


