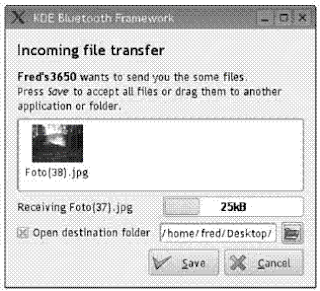You can exchange files between a Nokia mobile phone and a computer in a variety of ways, including via the Nokia PC Suite, Bluetooth file transfer, infrared beaming, email, MMS, and web downloading and uploading.
In this section, I'll discuss ways to send and receive files to and from a mobile phone. Why do you want to do that? Well, here are some example scenarios:
If you have a camera phone, you probably want to download your pictures to your PC or web site for editing or sharing.
You might want to customize your phone with wallpaper and ring tones stored in media files.
You might want to exchange contacts (i.e., business cards) and calendar items between the computer and the phone via VCF-formatted files. The native Personal Information Manager (PIM) applications on the computer or on the phone can process these files once they arrive.
The list goes on. But this gives you an idea why file exchange with a mobile phone is important. As you can see, it is often the basis for further hacks.
Once a file is transferred to your phone, you can use the appropriate program to locate and process the file. For instance, media files are handled by the Gallery program, application installation files are handled by the Application Manager program, and VCF files (business cards) are handled by the Contacts program. If a file has an unknown format, you can locate and examine it using a file browser program such as FExplorer.
The easiest way to exchange files between a Nokia phone and a Windows-based PC is to use the Nokia Phone Browser program in the Nokia PC Suite. The program adds a Nokia Phone Browser folder to the root directory in the Windows File Explorer. Each device that is connected to the PC Suite shows up as a subdirectory in the Nokia Phone Browser folder. Each device directory is identified by its name (e.g., its Bluetooth name if the device is connected via Bluetooth).
You can drag files into and out of the mapped device folders in the Windows File Explorer. The changes are automatically synchronized to the device. In addition to the phone browser, the Nokia PC Suite also provides audio, image, and video manager programs so that you can manage mobile multimedia files on your phone.
You can also use the Nokia PC Suite to transfer and install Java and Symbian application installation files into your phone.
The advantages of the Nokia PC Suite are its easy-to-use interface and its support for multiple connection methods, including Bluetooth, infrared data connection, USB cable, and serial cable. However, as I discussed in "Use the Nokia PC Suite", the Nokia PC Suite does not fit all usage scenarios. In the rest of this hack, I will discuss other ways to exchange files between a Nokia phone and a computer.