
Published by Steve Litchfield
Wow. The uses for a S60 smartphone just keep on growing. AAS friend Saku Tiainen has just released BeatEd, a full, professional drum sequencer/machine - just plug in your headphone lead from your smartphone into an amp and you're away! Break out your guitar and start rockin' out. Links and video demo below the break, enjoy!
Over to Saku: "BeatEd is a simple drum machine application for Symbian S60 mobile phones. It was originally developed in couple of nights to get a drum machine and metronome application for personal guitar playing purposes. After getting a lot of new ideas and positive feedback, I decided to improve it a bit and make a decent public release of it. So here it is, have fun!
Feature highlights:
- Easy to use beat editor, even easier beat player.
- Change tempo and volume while playing.
- Edit beat on-the-fly while playing.
- 16 bit 16 channel audio mixer.
- Extremely accurate beat timing (1-999 BPM).
- Real-time VU meters.
- 16 different drum tracks.
- Supports S60 v3.x mobile phones.
- Adjusts to different screen layouts.
- Random volume variance.
- and much more..
Supported devices:
- All S60 3rd edition devices (Forum Nokia list)
Tested devices:
- Nokia 6120 Classic, N82, N91, N93i, N95, E51, E60, E65, E70, E90 Communicator
 Use your Nokia phone to control applications on your Mac, including iTunes, iPhoto, DVD Player, KeyNote, PowerPoint, and much more.
Use your Nokia phone to control applications on your Mac, including iTunes, iPhoto, DVD Player, KeyNote, PowerPoint, and much more.
ControlFreak is a very useful remote control program for Windows PCs. But how about Mac users? Mac computers come bundled with beautiful hardware and very powerful multimedia software that make them the perfect entertainment control center at home or on the road. Can we control them remotely via our phones as well? Sure, using a product called Salling Clicker.
Salling Clicker is a Bluetooth-based remote control program for Mac OS X. Written by Jonas Salling, it works on Nokia Series 60 and several other mobile phones. You can download/purchase it from http://homepage.mac.com/jonassalling/Shareware/Clicker/.
Like ControlFreak, Salling Clicker is a two-part program that includes a controller agent module on the computer and a UI module on the phone. The controller agent is installed into the Other section of the Mac's System Preferences. You can configure the behavior of the remote control by clicking the Salling Clicker icon.
Once you start the agent by clicking the Salling Clicker icon in System Preferences, it runs in the background and listens for Bluetooth connections from the phone. An icon in the system menu bar indicates the connection status (see Figure 7-15). You can also use the menu bar icon to quickly access Salling Clicker without going through the System Preferences window.
On the phone, you just need to install the Salling Clicker program. The program provides the phone UI for the remote control. You can initiate a connection from the Mac to the phone or from the phone to the Mac. Once the connection is established, it is kept active. From my experiments, it seems that computer-initiated connections are more reliable.
Now, with the software properly installed, let's explore the key functionality of the Salling Clicker program.

You also can use ControlFreak to control other PC applications. Winamp plug-ins act as software agents for ControlFreak. Those agents listen for commands from the ControlFreak program running on the handset, and then execute those commands on the PC.
The desktop control mode allows you to do almost anything you normally do with your computer, but from anywhere in its Bluetooth zone. You use the navigation pad to control either the mouse cursor or the keyboard arrow keys; pressing 1 or 2 sends a left-or right-mouse click. It would be very difficult to do anything if the entire desktop was always resized to the phone's screen, so ControlFreak provides zoom functionality. Use 5 to zoom in and 0 to zoom out, just like in the Series 60 image viewer. Useful shortcuts are also provided for sending Enter (7), Esc (9), and Alt-Tab (*) keys. While switching applications, ControlFreak automatically zooms into the switching window to make it easier to see; then you can use the navigation pad to move left or right in the list of applications.
The combination of being able to see what is on the screen and to easily send left/right arrow keys makes desktop control mode a great tool for giving presentations. Showing PowerPoint slides to your customers or photos to your relatives has never been easier.
If you're presenting in the dark and you don't want your phone's backlight to keep coming on when clicking buttons, go to the settings and set Backlight mode to Disabled (although this feature is not present in all phones).
 By Terry Sweeney
By Terry Sweeney
InformationWeek
TapRoot Systems is offering a free software download that converts 3G and Wi-Fi enabled smartphones into small-scale hotspots from which other wireless users can access the Internet.
WalkingHotSpot can be downloaded from TapRoot's Web site. The trial period is open-ended; trial users of the software/service would then be able to sign up for a commercial account were a carrier or service provider to add WalkingHotSpot to its menu of services or features, a TapRoot spokesman explained Monday.
The vendor said indications from early adopters have been encouraging. "This level of interest also shows a significant demand for consolidated anywhere, anytime, any-device connectivity," said Bob Bicksler, TapRoot's CEO, in a statement. "Our belief is that WalkingHotSpot provides the solution to leverage existing 3G infrastructure and smartphones already in the marketplace."
Bicksler was also quick to add that WalkingHotSpot will not compete with products offered by TapRoot's carrier partners.
The software is designed to be power-efficient, robust, and user friendly. A WalkingHotSpot-enabled smartphone can support four to five attached users easily, the spokesman said. The device types it will support include laptop PCs, MP3 media players, and gaming devices, TapRoot said.
More vendors are mining the potential of Wi-Fi access from mobile handsets and networks. Novatel Wireless and AutoNet Mobile said late last month they're using nationwide CDMA EV-DO Rev. A to turn cars into traveling Wi-Fi hotspots; devices makers like BlackBerry are adding voice-over-Wi-Fi capabilities to their handsets to supplement traditional mobile voice services.
WalkingHotSpot is built to operate on phones with the Symbian S60 and Windows Mobile 6 Professional operating systems. TapRoot said it expects to add other OSes before the end of the year, but wouldn't disclose any prospects on its shortlist.

You can download ControlFreak from http://mtvoid.com/. It contains a Symbian application for the phone and a Winamp plug-in for the PC-8). The Winamp plug-in takes commands from the phone via a preconfigured Bluetooth COM port and controls the PC.
After installing the program and configuring your Bluetooth connection, you initiate a connection from your phone to your computer using the Connect menu option, or simply by pressing the navigation pad. After searching for nearby Bluetooth devices, you will be presented with a list. The next time you select Connect you don't need to search for devices, since ControlFreak remembers which device you last used and asks if you want to reconnect. In fact, if you enable Reconnect on startup in the settings, ControlFreak will automatically connect the next time you start the application. Once the connection is made, the virtual device cover will slide down to reveal details about the current track.
In the main player mode, the top part of the screen shows details about the current track (including artist, title, album, and year if ID3 tags are present). Below that is either more track information, a preview of upcoming songs, or real-time spectral analysis of the current audio, depending on the view selected. You can change views using either the Options menu or 1, 2, and 3 shortcut keys. By pressing 0, you can also open or close the cover.
When you are in any of these player modes, you can easily control the playback of your music by using the navigation pad. Pressing the center key on the navigation pad pauses or plays the music. Pressing and holding the navigation pad stops the music. Pressing the navigation pad up or down increases or decreases the volume. Pressing the navigation pad to the right or left skips forward or backward in the playlist. And pressing and holding the navigation pad to the right or left allows you to quickly skip through the current track.
When using your phone, you might not want to have ControlFreak in the foreground all the time. So, to keep track of what is currently playing, the settings have a "Track change" pop-up option. With this enabled, you get a little pop-up box in the top of the screen showing track information changes, no matter what application you are in. You also have the option of enabling "Phone app" shortcuts. With this enabled, you can use basic controls such as play/pause, next/previous track, and volume up/down from the phone application idle screen.
The other modes available enable you to browse your media library, manage the current playlist, and control the desktop. You also can access these from the Options menu or by using their respective shortcuts: 6, 7, and 8.
The playlist mode displays the contents of the playlist you have loaded in Winamp. You can move the focus up or down by clicking the navigation pad up or down, or speed things up by clicking the navigation pad left or right to move a full screen at a time. The smart thing about the way the playlist view in ControlFreak works is that it loads information from the computer only when it needs it. So, even if you have thousands of tracks in your playlist, you won't be sitting there waiting for the data to be sent to the phone before you can start browsing. If you want to start playing a track, just select it and press the navigation pad. If you want a track to start playing after the current one finishes, just press and hold the navigation pad. The track will flash a couple of times, and then will move to the end of the current track. If you keep repeating this with a number of tracks you can build up a queue of tracks to play. To remove a track from the playlist press the C key or choose Remove from the Options menu.
Searching for a track is a particularly useful feature. You can select Search from the Options menu or just start typing keys, and ControlFreak automatically opens a search query that includes T9 predictive text support. The search results are based on a substring match of the query and the playlist titles (unless the query is only one or two characters). You can also sort the playlist in a variety of ways, and randomize it. This is a better way of playing your music randomly than using your player's shuffle setting, since you are still able to see the track order.
The media library mode allows you to browse all of the audio and video files added to Winamp's media library. You can browse artists, albums, videos, and playlists. When you find something you like, simply select Play or Queue from the Options menu. You can search for individual tracks in your library from the browse mode list, just as you can in playlist mode. You search for a particular item within a list via the jump-to feature. Just type the first letter of what you are looking for, using multiple taps of the number keys, and the focus jumps to the first item that starts with that letter. If you can't think of what to play, you can always just press the 0 key and ControlFreak will jump to a random item.
One of the more exciting features of ControlFreak is the ability to view your desktop directly on your phone (this is called desktop control mode). Watching a movie on your computer and having it display the video on your phone is one cool use of this feature. To do this, though, you need to disable hardware video overlay in Winamp's video preferences. By default, it plays video directly to the video card to increase playback performance.

Not long after the first Series 60 smartphone was released (Nokia 7650 in June 2002), a couple of new products were developed that took advantage of the Bluetooth capabilities of the new phone and the music storage and playback of a PC.
Bemused was written by Ashley Montanaro and was released as open source in 2002. You can download the Bemused software, including the Symbian client for the phone and the Winamp plug-in on the PC, from http://bemused.sourceforge.net/. Bemused provides the usual media player options in the form of on-screen buttons in a skinnable interface. It lets you control the current playlist as well as send the entire directory and file structure of your music to the phone. This can take quite a long time if your music collection is large, but once the data is received, it allows basic browsing and loading of your music. Bemused supports both GPRS and Bluetooth connections. With GPRS, you can control your music remotely via the Internet. However, you should be aware that most mobile operators charge for GPRS data, whereas using the local Bluetooth connection is free and more reliable.
Around the same time Bemused became available, a user interface (UI) design engineer, Michael Ahokas, and a software design engineer, Trent Fitzgibbon, were developing a commercial application called ControlFreak for a similar purpose. But compared to Bemused, ControlFreak has a much more polished UI and richer functionality. For instance, most ControlFreak operations are performed with a single click of the navigation pad (i.e., the joystick). You can also set ControlFreak to display track information in any application, and you can use shortcuts to adjust the volume or skip tracks from the phone application idle screen. We believe that usability is the key to any phone-based application. So, we will focus on ControlFreak in this tips.
Both Bemused and ControlFreak are Symbian applications, which run only on Series 60 devices. A Java port of Bemused called Bemused.java is available from http://elektron.its.tudelft.nl/~jkohne76/. It runs on any Nokia mobile phone with Java Bluetooth API support (e.g., the Nokia 6230 phone in Series 40). But Bemused.java is a much less-polished product than Bemused and ControlFreak.
 One of the coolest mobile phone hacks is to use the phone as a remote control for your PC. Why would anybody want to do that? Isn't the keyboard and mouse enough to "control" the PC? Well, as it turns out, there are at least a couple of reasons you'd want to control your PC via a wireless device:
One of the coolest mobile phone hacks is to use the phone as a remote control for your PC. Why would anybody want to do that? Isn't the keyboard and mouse enough to "control" the PC? Well, as it turns out, there are at least a couple of reasons you'd want to control your PC via a wireless device:
You can use the PC to run PowerPoint presentations, software demonstrations, and/or photo slideshows for an audience. To capture the audience's attention and convey your messages effectively, it is important that you control the presentation PC remotely while you are walking across the room. Dedicated presentation remote control device are available for purchase; however, the mobile phone eliminates the need for those separate gadgets.
With a remote control, you can turn the PC into a fully functional media player in your living room. The PC plays DVD, CD, MP3, and many other media formats. More importantly, you can update the PC software to support future media formats. The major obstacle that currently hinders the adoption of media PCs in living rooms is the lack of a good remote controla keyboard and mouse attached to the media console are simply not acceptable.
Wireless local connectivity technology such as infrared or Bluetooth is included in most Nokia mobile phones to allow the transfer of data between devices over short distances. Phone applications can use this same technology to remotely control computers. Unlike traditional remote controls for TVs and presentations, smartphones are generally much higher-quality devices with high-resolution, full-color displays. This opens up a whole host of possibilities when it comes to interactivity and the overall user experience.
Using Bluetooth allows you to communicate with devices without requiring direct line-of-sight. So, unlike with an infrared remote control, you can be in another room and still control your device. Bluetooth connections also allow for bidirectional communication of data at higher speeds than infrared, and they support the option of being encrypted to prevent anyone nearby from "listening in" on what you are doing.
 On a Windows PC, you can use the Nokia PC Suite to connect to the phone as a GPRS modem. The Nokia PC Suite probably already installed the modem driver for the phone for you. If it didn't (or if you add more phones to the PC Suite), you can download the Windows modem driver for most Nokia phones via the product software download page on the Nokia web site. The driver file has a .inf suffix. You should right-click it and choose Install from the pop-up menu to install it.
On a Windows PC, you can use the Nokia PC Suite to connect to the phone as a GPRS modem. The Nokia PC Suite probably already installed the modem driver for the phone for you. If it didn't (or if you add more phones to the PC Suite), you can download the Windows modem driver for most Nokia phones via the product software download page on the Nokia web site. The driver file has a .inf suffix. You should right-click it and choose Install from the pop-up menu to install it.
Once the modem driver is installed, you need to add the mobile phone as a modem to the Windows system. Open the Phone and Modem Options icon in the Control Panel and click the Modem tab. Click the Add… button to add a new modem. You should skip the modem detection step and select a Nokia phone modem from the list.
In the Nokia PC Suite, open the Edit Modem Options program and select a GPRS access point for this modem.
Now, you can add a new Internet connection for this new modem in the Network Connections section of the Control Panel. The Windows New Internet Connection Wizard asks you the phone number the modem should connect totry the phone number *99# for GPRS and EDGE connections (use #777 for Code Division Multiple Access, or CDMA, data service). That's it! Now you can use the new network connection to connect to the Internetit automatically dials and connects the phone behind the scenes.
The process I just covered is pretty complex and is difficult to troubleshoot if anything goes wrong. To make life easier for users, Nokia provides a free download called One Touch Access (http://www.nokia.com/nokia/0,8764,72028,00.html). It allows you to share an Internet connection from your phone, with just one touch. The One Touch Access program requires Nokia PC Suite v6.4 and above.
If you have difficulty working with the Nokia PC Suite to share an Internet connection, try QuickLink Mobile for Windows, from Smith Micro (http://www.smithmicro.com/). This is a nice utility for automating and managing Internet connections on a Windows computer, and it helps you to set up a mobile phone data modem. A Mac OS X version of QuickLink Mobile is also available.
 A mobile phone can connect to the Internet via several different connection (a.k.a. access point) configurations. You need to specify which connection to use when you're using the phone as a modem. In most cases, you can select the access point using the phone-connection software on the computer (see the instructions in the next several sections). Or you can set the active access point on the phone via the Tools>Settings>Connection>GPRS>Access Point menu on a Series 60 device, or the Settings>Connectivity>GPRS>GPRS Modem Settings menu on a Series 40 device.
A mobile phone can connect to the Internet via several different connection (a.k.a. access point) configurations. You need to specify which connection to use when you're using the phone as a modem. In most cases, you can select the access point using the phone-connection software on the computer (see the instructions in the next several sections). Or you can set the active access point on the phone via the Tools>Settings>Connection>GPRS>Access Point menu on a Series 60 device, or the Settings>Connectivity>GPRS>GPRS Modem Settings menu on a Series 40 device.
To share the network from the phone to the computer, you need to subscribe to an Internet data plan that does not require WAP gateways (most handset data plans will support WAP, HTTP, and email, but little more than that). Remember to select the Internet access point for that plan for the phone modem.
 Get almost-free Internet access to your laptop at any time, from anywhere, using your mobile phone as the data modem. No WiFi coverage is needed!
Get almost-free Internet access to your laptop at any time, from anywhere, using your mobile phone as the data modem. No WiFi coverage is needed!
As a business traveler, I've always longed for Internet access on the roadnot only for my mobile phone, but also for my laptop. After all, it's much more convenient to compose email and browse the Web on a laptop than on a phone. A killer mobile phone application for me is to use the phone as a data modem to hook my laptop to the Internet anytime, anywhere. It complements public WiFi networks, and helps me to get around the limitations of WiFi hotspots!
While WiFi networks have made great progress in providing public wireless Internet access, the mobile phone data network still offers several notable advantages when it comes to business users. First, WiFi hotspot coverage is still limited. For instance, typically there is no WiFi coverage in parks, in many government facilities, or at highway rest areas. The mobile phone data network, on the other hand, is ubiquitous. It is available in most cities and along major highways. This always-on feature is a major selling point for business travelers.
Even in places with WiFi coverage, the network is often commercial and requires a per-use fee. For instance, different commercial WiFi networks might be installed in the coffee shop around the corner, in the bookstore, in the hotel, and in the airport. So, if you travel to several of these places in one day, you might need to pay tens of dollars in WiFi access fees. The mobile phone data network, on the other hand, is operated by national operators. You know exactly what you need to pay for data access each month.
Today's wide area mobile data networks are built on several different technologies. Which network is available to you depends on your device, location, and service plan. In general, the faster data networks (e.g., UMTS, 1xEV-DO, and EDGE) are more expensive to use and more limited in coverage when compared with slower and more ubiquitous networks, such as General Packet Radio Service (GPRS).
Most mobile network operators offer special data service plans for laptop computers these days. Those plans give you prorated bandwidth of wireless data, or even unlimited access for a flat monthly fee. You can simply purchase a GPRS or EDGE wireless card and plug it into your laptop. The wireless card requires a valid SIM card from the operator to authenticate the laptop to your service account on the network. Those special data plans do not include any voice minutes.
As an alternative, you can do a SIM-swap with your mobile phone, if you have a data plan that is designed to work with PC cards. For example, T-Mobile's inexpensive, unlimited data plan ($20 per month with most voice plans, $30 otherwise) will work great with the very low-cost Merlin G100 data card, which you should be able to find on eBay for less than $50. Although the companion software is Windows only, most Merlin G100s will work out-of-the-box with Mac OS X and Linux, appearing as serial ports that you can configure to dial the same number (*99#) you'd use with your phone, as shown later in this hack.
When you want to dial out using the data card, swap the SIM card out of your phone and into the card, and swap it back when you're done. As an added bonus, no one will be able to bother you by phone while you're online!
However, if you are a casual and budget-minded wireless data user like I am, the dedicated wireless card and a data-only service subscription, in addition to your voice service, are probably a little too expensive. Instead, you can simply add GPRS or EDGE Internet service to your existing mobile phone service plan and then share the connection from the phone to the laptop computer. This is also known as tethered Internet access. Once connected, you should be able to use the laptop to browse the Web, check email, and telnet/ssh/ftp to other sites.
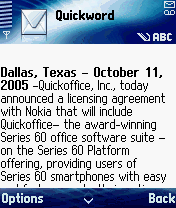
Instead of running helper applications on your Nokia, wouldn't it be great if your email and web applications had native support for the documents you want to view? Reqwireless's EmailViewer and WebViewer do just that. Actually, it's not that these applications know how to display PDFs and Word documents. Instead, the Reqwireless proxy service ($5.99 quarterly, or a $19.99 one-time fee) translates the documents on the fly, displaying documents right in your web browser.
WebViewer and EmailViewer can look inside zip files, and will display Microsoft Word and Excel, Corel WordPerfect, and PDF documents. Not only that, both programs will run on practically any Java-powered phone, so it's a perfect choice for both Series 40 and Series 60 users.
 The PDF format is a great way to share documents on a variety of devices. Adobe Reader (http://www.adobe.com/) exists for desktop computers and Palm OS devices. You can view PDF files on a Series 60 device by using Pdf+ from mBrain (http://www.mbrainsoftware.com/Pdf/Pdf.htm).
The PDF format is a great way to share documents on a variety of devices. Adobe Reader (http://www.adobe.com/) exists for desktop computers and Palm OS devices. You can view PDF files on a Series 60 device by using Pdf+ from mBrain (http://www.mbrainsoftware.com/Pdf/Pdf.htm).
Installation is a snap, of course, and you can open PDF documents right from the Inbox of your handset's Messaging program. You can also store a PDF document on the MMC or Memory Stick and open it up for viewing.
Nokia 6680 users can get Acrobat Reader directly from Adobe. Visit Adobe's site at http://www.adobe.com/products/acrobat/readerforsymbian.html to learn more.
Pdf+ costs $25 from Handango (http://www.handango.com/) and is a great way to view PDF documents on your mobile phone. I have experienced a couple of instances in which Pdf+ certainly earned its keep.
MapQuest (http://www.mapquest.com/) has "printable" directions that print easily to PDF files from Mac OS X (or via other means on Windows PCs), and scale well in most circumstances to the display on a Nokia 6600. I get the directions, save them as a PDF, and send them to my mobile phone using Bluetooth, and I'm out the door with directions to my destination.
Documentation for your mobile phone might be available in PDF format, and what's better to read than the manual while you're waiting for your stop on the subway or bus? You might learn something cool about your phone while you're at it. You can also save various eBooks to the PDF format however you desire, and stash a copy on your MMC card for reading later.
PDF is not the only format for electronic books. Some older books are available in plain-text format. Or, you can save your Word documents to plain text as well. To view long text files on a mobile phone, try the open source Mobile Bookshelf at http://bookshelf.sourceforge.net. It parses the long text into multiple pages for easy viewing, and it supports the full-screen reading mode. Mobile Bookshelf is a Java program that runs on both Series 40 and Series 60 phones.
 Sure, the screen's small and you might have to scroll and squint a bit, but if you've got to read documents while you're on the go, something's better than nothing!
Sure, the screen's small and you might have to scroll and squint a bit, but if you've got to read documents while you're on the go, something's better than nothing!
Working with office documents while on the run might seem tedious at first. Most mobile phones have keypads that don't exactly lend themselves well to text input, but I've often found myself wanting to read them, especially when I receive attachments via email. With the help of some affordable software, you can view, and in some cases even edit, documents that start out life on a PC or Mac.
I have been using Quickword Viewer ($14.95 from http://www.quickoffice.com/) to view documents while they are sitting in the Inbox on my Nokia 6600, waiting to end up on my computer when I get back home or into the office. Quickword also can read Palm DOC eBooks. Quickword is fast, and can run at full screen to show the most that any document viewer really can show on a Series 60 device. Quickpoint Viewer ($14.95) is also available, and will let you view PowerPoint documents on your phone.
You can take things a step further with Quickoffice Premier ($49.95), which can read and write Excel, Word, and PowerPoint files. However, it requires a newer Series 60 device. If you are using an older device, such as the Nokia 3650, you'll be limited to Quickword and Quickpoint.
RepliGo (http://www.cerience.com/) is another option. It syncs your documents back and forth, similar to the Documents to Go application available to Palm OS users. RepliGo requires a PC to perform conversions, leaving Mac users totally in the cold. (Though like many Mac users, I'm used to getting kicked in the stomach by software developers now and then, so this doesn't really bother me much.) The RepliGo viewers are available for free, which is good news for folks who spend money on the converters, since it makes it possible for anyone with a supported device to view the converted office documents.
Like RepliGo, the Mobipocket Office Companion (http://www.mobipocket.com/) converts your office documents to a format that you can view on your phone. The reader is free, but you'll need to buy the converter ($19.95; $29.95 adds Access, FrontPage, and Visio support).
 SyncML allows you to synchronize a Nokia phone with almost any PIM database on computers and servers.
SyncML allows you to synchronize a Nokia phone with almost any PIM database on computers and servers.
The Nokia PC Suite and Apple iSync both initiate the synchronization session from the computer over a local network connection (e.g., a Bluetooth connection). But many times those are not sufficient. Here are some examples:
The client-based solutions do not allow mobile phones to directly synchronize with popular workgroup servers, such as the Microsoft Exchange server.
Few Nokia-compatible synchronization programs are available for different flavors of Linux and Unix desktop computers.
Apple iSync does not synchronize any Series 40 device with a Mac computer. It also does not support all popular Series 60 devices.
The Nokia PC Suite does not always work properly for all PCs and all phones.
SyncML, a generic XML-based language for expressing data exchange in a synchronization session, provides the answer. Many Nokia devices are capable of initiating synchronization sessions to SyncML servers via general Internet connections (e.g., TCP/IP over GPRS). A SyncML server communicates with several synchronization endpoints over TCP/IP connections using SyncML. Most commercial PIM databases support SyncML. Check your Nokia phone's manual to see if it supports SyncML.
If your Series 60 phone does not have built-in support for SyncML (e.g., Nokia 3650), it is still possible to add SyncML support by installing new native software on the phone. Nokia provides Symbian-based SyncML software for the Nokia 3650 free of charge (see http://www.nokia.com/nokia/0,8764,5371,00.html).
The SyncML servers enable the device to synchronize with a large variety of backend data sources that do not have native Nokia support. Here are three examples:
Run a personal SyncML bridge
The open source MultiSync program synchronizes a Nokia device with the Ximian Evolution (or Evolution 2) PIM software on any GNOME-based Linux system. You can download MultiSync from http://multisync.sourceforge.net/. Then you need to run MultiSync on your personal Linux computer, together with GNOME Evolution. The mobile phone connects to MultiSync via GPRS Internet and synchronizes with Evolution through MultiSync. A tutorial on how to configure Multi-Sync with a Nokia 6600 is available in the wiki knowledge base at http://multisync.sourceforge.net/wiki/index.php?Nokia6600Instructions.
Run a dedicated SyncML gateway server
The open source Sync4j Project (http://www.sync4j.org/) and Synchronica (http://www.synchronica.com/) provide software for dedicated SyncML gateway servers. They synchronize Nokia devices with work-group-based PIM servers, such as the Microsoft Exchange server. You can run the gateway SyncML server to provide synchronization services to many mobile users. Data in the Microsoft Exchange servers can then be synchronized to almost any Windows or Mac computer using native synchronization software.
Hosted SyncML services
FusionOne's MightyPhone service (http://www.mightyphone.com/)is a hosted SyncML server that synchronizes mobile phones with Outlook or Lotus software on a Windows PC. To use the service, you need to open an account on the FusionOne web site for $3 per month (a free trial is available). Both the mobile device and the PC synchronize with the hosted account. Hence, the account always stores the updated PIM data and acts as the middleman to propagate changes from the phone to the PC or vice versa. For instance, if you make a change on the phone and synchronize it to your MightyPhone account, the change is propagated to the PC the next time the PC software synchronizes with MightyPhone. When you make changes on the PC and synchronize them to your MightyPhone account, the service sends an SMS message to the phone to alert you to initiate synchronization to keep the phone up-to-date.
On a Nokia Series 60 device, the synchronization process is handled by the Sync application (accessible from the Connect Sync menu). The Sync application holds one or multiple synchronization profiles. Each profile contains the settings for the SyncML server, the data set to be synchronized, the target databases, and the synchronization policy. You can create a new profile for your SyncML server or edit existing profiles via the Options menu. It also shows that contacts and calendar data are to be synchronized. The Remote Database values are specific to the SyncML server. In this case, the "address-book" and "calendar" values refer to the GNOME Evolution address book and calendar programs managed by a MultiSync instance.
To start the synchronization process for the selected profile, you can use the Options Synchronise menu item.

Synchronize your Nokia Series 60 smartphone with a Mac OS X computer.
The Nokia PC Suite does not run on Mac computers. Fortunately, iSync, the default data synchronization program on Mac OS X, supports synchronization with some Nokia Series 60 devices. Please note that you cannot synchronize Series 40 devices with a Mac computer via iSync.
You can find a complete list of devices supported by iSync at http://www.apple.com/isync/devices.html. Even if your device is not listed, it is still possible to hack iSync configuration files to get around artificial limitations imposed by Apple. For instance, to set up an unsupported Nokia 9300 with iSync, visit this site: http://www.macosxhints.com/article.php?story=20050422125043439.
To use the iSync program, first you should make sure your phone is connected to the Mac computer. I recommend a Bluetooth connection for Nokia phones. The iSync program's main window displays all the mobile devices that are currently being synchronized with the Mac. For example, the list could include all paired Nokia Series 60 phones and all connected iPod devices. Click any of the device icons to configure their synchronization settings. If your device is paired but it does not appear in the list, you can use the Devices Add Device menu to search for it and then add it.
You can choose to synchronize any of the listed devices by clicking it and then clicking the Sync Now button. If you click the Sync Now button without choosing a device, it goes through all the listed devices one by one and tries to synchronize them. If a device is not available, iSync silently moves on to the next device, but gives you an error message at the end.
The iSync program uses TCP/IP port 3004 to communicate with the phone. Make sure you have that port open if you have an active firewall on the Mac.
For Nokia Series 60 devices, iSync synchronizes all the contacts (including thumbnail pictures) to the Mac Address Book program, and synchronizes all calendar items and to-do lists to the iCal program. Email messages are not synchronized.
Using a Nokia Series 60 phone as a bridge device, you can synchronize a Windows PC and a Mac computer. This is a three-step process. First synchronize the PC with the phone, then synchronize the phone with the Mac, and then synchronize the phone with the PC again. The first two steps guarantee that the changes on the PC are passed to the Mac, and the last step ensures that changes in the Mac are synchronized back to the PC.
 Synchronize the Contacts list, calendar, to-do list, and email messages on a Nokia device with PIM applications on PCs.
Synchronize the Contacts list, calendar, to-do list, and email messages on a Nokia device with PIM applications on PCs.
When PDAs first came out in the 1990s, their killer feature was the ability to synchronize PIM application data between the mobile device and the PC. PIM data typically includes contact business cards, calendar items, to-do lists, and email messages. A typical synchronization workflow is as follows: the user adds and updates PIM data directly from the PC using the full-screen keyboard. Then, she simply synchronizes all the changes to the mobile device and is ready to go. While on the move, she makes changes to the PIM data on the device (e.g., to add new business cards, receive email messages, or update the calendar). At the end of the day, she simply synchronizes all the changes made on the mobile device back to the computer.
Synchronization is a two-way updating process. It merges the changes made on both ends of the synchronization (e.g., the computer and the mobile device) since they were last synchronized. If an item is updated on both the computer and the mobile device, a conflict can emerge. In this case, the synchronization program prompts you to resolve the conflict. Or, the conflict could be resolved according to a predefined policy. For example, you could specify that the synchronization program always use the version on the mobile phone when there is a conflict.
Synchronization is typically initiated by the desktop computer and processed by the synchronization software on the computer. The computer acts as the main repository of all your PIM data. It backs up the data in the mobile device and supports advanced PIM management features not available on small devices. In addition, mobile devices can synchronize with each other by using a computer as a common repository.
I discussed methods to exchange individual contact items between devices and desktop computers. Synchronization automates the process by tracking the changes on multiple devices at the same time.
The Nokia PC Suite contains a Synchronise program, which helps to synchronize contacts, calendar events, to-do notes, and email messages from your phone to the Microsoft Outlook or IBM Lotus applications on a Windows PC.
 If you want to transfer several phone numbers from one Nokia phone to another, you can just save each into the SIM card, swap the card to the other device, and then copy the SIM contacts to the phone's Contacts list. Figure 6-16 shows how to save a phone number from the Contacts application to the SIM card. Note that you must open the contact and select a phone number firstthis will not work if you've selected only a contact from the Contacts list.
If you want to transfer several phone numbers from one Nokia phone to another, you can just save each into the SIM card, swap the card to the other device, and then copy the SIM contacts to the phone's Contacts list. Figure 6-16 shows how to save a phone number from the Contacts application to the SIM card. Note that you must open the contact and select a phone number firstthis will not work if you've selected only a contact from the Contacts list.
You can also speed-dial contacts that are stored on your SIM card.
A SIM card stores only 250 contacts. Each SIM contact can have only one name and one phone number (this is why you must select one phone number before copying it to the SIM directory). No street addresses, email addresses, notes, or thumbnail images are stored on the SIM card.
On older Series 60 phones, such as the Nokia 3650, you must open the SIM directory application (select SIM SIM direct. from the Main menu) to work with the contacts on your SIM card.
The SIM card is especially useful when you upgrade to a new phone. You store your most important set of phone numbers to the SIM card. When you upgrade your phone, simply insert the SIM card into the new phone. The new phone now has the same phone number as the old phone, and it has access to the Contacts list from the old phone.
 Exchanging electronic business cards in meetings is not only cool, but also efficient and reliable.
Exchanging electronic business cards in meetings is not only cool, but also efficient and reliable.
Often, we need to send contacts from one phone to another to avoid retyping the information. For instance, if you meet someone in a conference hall, instead of typing his address on your phone keypad, you can ask him to send his electronic business card directly to your phone. Then, when you go home, you just send the card to your PC for backup.
Exchanging business cards via Bluetooth is great if you forget to bring a business card or run out of them at a meeting.
In your phone's Contacts application, just highlight or open the contact you want to send, and then select Options Send… on a Series 60 device or Options Send bus card on a Series 40 device. You can choose from several data connection options to send the business card.
The data transport options for sending business cards from the phone are as follows:
The "Via text message" option composes an SMS message containing the text contents of the business card. The SMS message can only be sent to another mobile phone with a valid phone number. The recipient can view the business card in the message Inbox and save it. But the thumbnail images are lost.
The "Via multimedia" option creates an MMS message with the business card encoded in a file attachment. The thumbnail image, if available, is included in the file. The message can be sent to a phone number or any email address.
The "Via e-mail" option is the same as the "Via multimedia" option, except that it can be sent only to an email account. But it does not incur the per-message service fee many operators charge for MMS messages.
The "Via Bluetooth" and "Via infrared" options beam the business cards, including the thumbnail images, to a nearby device. If the recipient is a Nokia device, you can follow the instructions for receiving a business card over Bluetooth from a Mac in "Transfer Contacts from a Computer". If the recipient is a PC or a Mac, the business card appears as an incoming file in .vcf format with embedded thumbnail data.
Bluejacking is a prank that uses Bluetooth to send images or messages disguised as business cards to strangers in a crowd. The Nokia Sensor application helps you identify potentially interesting people in a crowd.
 Some wireless operators' portal web sites support remote provisioning of contact data. You can simply load a web form in your desktop computer browser to fill out the contact details and then click the "send" button. The contact information is sent to your phone number via a special SMS message. You can review its contents in the message Inbox and then save it to the Contacts list on the device.
Some wireless operators' portal web sites support remote provisioning of contact data. You can simply load a web form in your desktop computer browser to fill out the contact details and then click the "send" button. The contact information is sent to your phone number via a special SMS message. You can review its contents in the message Inbox and then save it to the Contacts list on the device.
The benefit of the web-based approach is that it is platform independent and requires no configuration. You can use any computer browser to access the portal and send the SMS message to any phone. However, most web portals do not support thumbnail images in business cards. Also, depending on your service plan, the wireless operator might charge a small fee (e.g., 10 cents) for each SMS message received on your phone. So, use this option with caution if you need to send a lot of business cards.


 Use your Nokia phone to control applications on your Mac, including iTunes, iPhoto, DVD Player, KeyNote, PowerPoint, and much more.
Use your Nokia phone to control applications on your Mac, including iTunes, iPhoto, DVD Player, KeyNote, PowerPoint, and much more.
 By Terry Sweeney
By Terry Sweeney

 One of the coolest mobile phone hacks is to use the phone as a remote control for your PC. Why would anybody want to do that? Isn't the keyboard and mouse enough to "control" the PC? Well, as it turns out, there are at least a couple of reasons you'd want to control your PC via a wireless device:
One of the coolest mobile phone hacks is to use the phone as a remote control for your PC. Why would anybody want to do that? Isn't the keyboard and mouse enough to "control" the PC? Well, as it turns out, there are at least a couple of reasons you'd want to control your PC via a wireless device: On a Windows PC, you can use the Nokia PC Suite to connect to the phone as a GPRS modem. The Nokia PC Suite probably already installed the modem driver for the phone for you. If it didn't (or if you add more phones to the PC Suite), you can download the Windows modem driver for most Nokia phones via the product software download page on the Nokia web site. The driver file has a .inf suffix. You should right-click it and choose Install from the pop-up menu to install it.
On a Windows PC, you can use the Nokia PC Suite to connect to the phone as a GPRS modem. The Nokia PC Suite probably already installed the modem driver for the phone for you. If it didn't (or if you add more phones to the PC Suite), you can download the Windows modem driver for most Nokia phones via the product software download page on the Nokia web site. The driver file has a .inf suffix. You should right-click it and choose Install from the pop-up menu to install it. A mobile phone can connect to the Internet via several different connection (a.k.a. access point) configurations. You need to specify which connection to use when you're using the phone as a modem. In most cases, you can select the access point using the phone-connection software on the computer (see the instructions in the next several sections). Or you can set the active access point on the phone via the Tools>Settings>Connection>GPRS>Access Point menu on a Series 60 device, or the Settings>Connectivity>GPRS>GPRS Modem Settings menu on a Series 40 device.
A mobile phone can connect to the Internet via several different connection (a.k.a. access point) configurations. You need to specify which connection to use when you're using the phone as a modem. In most cases, you can select the access point using the phone-connection software on the computer (see the instructions in the next several sections). Or you can set the active access point on the phone via the Tools>Settings>Connection>GPRS>Access Point menu on a Series 60 device, or the Settings>Connectivity>GPRS>GPRS Modem Settings menu on a Series 40 device. Get almost-free Internet access to your laptop at any time, from anywhere, using your mobile phone as the data modem. No WiFi coverage is needed!
Get almost-free Internet access to your laptop at any time, from anywhere, using your mobile phone as the data modem. No WiFi coverage is needed! The PDF format is a great way to share documents on a variety of devices. Adobe Reader (http://www.adobe.com/) exists for desktop computers and Palm OS devices. You can view PDF files on a Series 60 device by using Pdf+ from mBrain (http://www.mbrainsoftware.com/Pdf/Pdf.htm).
The PDF format is a great way to share documents on a variety of devices. Adobe Reader (http://www.adobe.com/) exists for desktop computers and Palm OS devices. You can view PDF files on a Series 60 device by using Pdf+ from mBrain (http://www.mbrainsoftware.com/Pdf/Pdf.htm). Sure, the screen's small and you might have to scroll and squint a bit, but if you've got to read documents while you're on the go, something's better than nothing!
Sure, the screen's small and you might have to scroll and squint a bit, but if you've got to read documents while you're on the go, something's better than nothing! SyncML allows you to synchronize a Nokia phone with almost any PIM database on computers and servers.
SyncML allows you to synchronize a Nokia phone with almost any PIM database on computers and servers. Synchronize the Contacts list, calendar, to-do list, and email messages on a Nokia device with PIM applications on PCs.
Synchronize the Contacts list, calendar, to-do list, and email messages on a Nokia device with PIM applications on PCs.

 Some wireless operators' portal web sites support remote provisioning of contact data. You can simply load a web form in your desktop computer browser to fill out the contact details and then click the "send" button. The contact information is sent to your phone number via a special SMS message. You can review its contents in the message Inbox and then save it to the Contacts list on the device.
Some wireless operators' portal web sites support remote provisioning of contact data. You can simply load a web form in your desktop computer browser to fill out the contact details and then click the "send" button. The contact information is sent to your phone number via a special SMS message. You can review its contents in the message Inbox and then save it to the Contacts list on the device.


