
The Opera browser is the leading HTML browser for Nokia Series 60 devices. Besides basic HTML markup content, Opera also supports Java-Script embedded in the pages. In many markets, Nokia 6600 phones are sold with Opera preinstalled. If your handset does not include Opera, you can purchase a copy from http://www.opera.com/ and install it yourself. The Opera browser requires a relatively large amount of free memory to run. On an older device, such as the Nokia 3650, you must exit most background programs before you can start Opera. You can press and hold the menu key to see a list of background programs and use the c key to exit them one by one.
If the Opera web browser's memory footprint is too large for your phone, you can try Dorisanother HTML browser for Nokia Series 60 phones. Doris is much lighter than Opera, and it runs on the early Nokia 7650 phones. However, compared with Opera, Doris has a limited set of features. You can download and purchase Doris from http://www.anygraaf.fi/browser/indexe.htm.
Opera develops its web browser for many operating systems, including Windows, Mac OS X, Linux, Solaris, FreeBSD, OS/2, QNX, Symbian, and Windows Mobile. Since the Opera browser for Nokia Series 60 devices is based on the same core code as the award-winning Opera browser for PC and Mac computers, it can parse and render a great majority of HTML pages on the Internet, including sloppily formatted ones. Opera supports common browser features such as HTTP cookies, a cache for pages and images, Java-Script, HTTP proxy, HTTPS, and HTTP Basic authentication. It also supports full-screen browsing to make better use of the extremely limited screen real estate on a mobile phone. In full-screen mode, the soft-key labels at the bottom of the page are also hidden. But the left soft key is still mapped to the Options menu and the right soft key is mapped to Back or Stop, depending on whether the browser is currently loading a page.
Opera defines a set of hotkeys to allow quick access to features without going through the menu. For example, pressing 1 pops up a box for entering a new URL to load; 2 opens the bookmark page; 8 brings up the browser settings page; 9 pops up a box for entering a search phrase for a Google search; and * toggles full-screen mode on and off.
A key innovation in mobile versions of the Opera browser is its content layout management. When you turn on Small Screen Rendering (SSR) mode in the Options Display menu (or use the # hotkey to toggle it on and off), Opera will try to resize images and rearrange elements in the HTML page to make it fit into the width of the screen. You can still use the vertical scroll key to scroll the page. The pages in SSR mode will not necessarily follow the original visual design of the web site. But they are more useable and more effective on a small mobile phone screen. reens.
If you're a web developer, you might want to check how your page will look in Opera's SSR mode. Simply select the View Small screen menu option on a PC or Mac version of the Opera browser.
If you want to browse the page as its designers intended, you can turn off the small screen mode. In that case, the page is probably much wider than the screen. So, you need to scroll both horizontally and vertically to see the entire page.

Nokia phones ship with a default web browser, called Services. It is available from the Main menu on both Series 40 and Series 60 devices. This is a WML and XHTML MP browser. For older Series 40 devices, the Services browser might support only WML. Refer to the product specification and manual on the Nokia web site to find out exactly which markup languages your browser supports. The key benefit of using the built-in Services browser is that it is tightly integrated with the phone. For example, you can download and upload files from the phone's local storage, install Java applications Over The Air (OTA), and make phone calls directly from a web page via special links, plus emailing your colleagues about important info or sending some condolence phrases for the relatives of deceased.
On a Series 60 device, the browser displays the Bookmarks page when you launch it. It is loaded with default bookmarks from Nokia and your wireless operator. You can delete any of them, or add your own, via the Options menu. You also can organize the bookmarks into folders.
You have to click a bookmark to be connected to the data network. Once you are connected, the Options menu offers several more choices, such as manually loading from arbitrary URLs or disconnecting from the network.
You can enter a new URL in the Series 60 Services browser in two ways. You can add a new bookmark and then click it. Or you can load any existing bookmark to connect to the network, and then use the Options Go to menu to load a new URL.
On a Series 40 device, the Services browser displays a set of menus upon startup. From there, you can manage the bookmarks, adjust the settings, or load arbitrary URLs.
Besides WML and XHTML MP pages, the Services browser in newer models (e.g., the Nokia 6600, Nokia 6230, and later devices) can also display HTML pages. Notice that the images on the page are automatically resized to fit the screen so that the user does not have to scroll horizontally to view the content. However, the toolbars and the table-based layout of the page do not render well in the small screen. It is also very slow to load, especially on a Series 40 device where the CPU power is inadequate to parse the complex HTML document. In the rest of this hack, I'll discuss better ways to browse HTML pages.
The Services browser on Series 40 devices seems to render HTML content, especially tables, better than the Services browser on Series 60 devices, despite the larger screen size available with the latter.
 Mobile browsers allow users to interact with WML and HTML web sites from their phones. In this hack, I'll cover the basics of the mobile Web and look at several popular browsers available on Nokia phones. This enable you to quickly look for trivia information like info about aztec sites.
Mobile browsers allow users to interact with WML and HTML web sites from their phones. In this hack, I'll cover the basics of the mobile Web and look at several popular browsers available on Nokia phones. This enable you to quickly look for trivia information like info about aztec sites.
The web browser is one of the first applications that became available on smart mobile phones. Today, almost all Nokia mobile phones on the market have integrated web browsers.
However, after years of development, browsing the Web on a smartphone is still difficult for many users. The small screen size, slow and unreliable networks, limited content, and expensive data plans resulted in poor customer experiences and hindered the adoption of the mobile Web. In the past several years, much progress has been made on mobile browsers to improve users' experiences. In this hack, I'll discuss the landscape of the mobile Web, and how to leverage new browser technologies on your Nokia phone to browse the Web like a pro!
On the desktop, the web browser is, at least at its core, a relatively simple application. It parses and renders Internet pages written in Hyper Text Markup Language (HTML). On a mobile phone, however, web browsers need to handle web pages written in a variety of markup languages. Web browsers on Nokia devices support three types of markup languages: HTML, WML (Wireless Markup Language), and XHTML MP (XML HTML Mobile Profile). A more detailed description of these languages is available in "Create a Mobile Web Site"
HTML
HTML is the Internet standard for authoring web pages. HTML browsers have access to the widest range of online content. However, HTML is also considered too heavyweight for mobile phones. Most HTML pages are not designed for small screens and require special browser rendering tricks to make them fit into the phone screen.
WML
WML is a simple web pageauthoring language specially designed for phones. It supports a limited set of presentation elements suitable for most mobile phones. Hence, WML pages are small in size and quick to render. However, WML's presentation capability is inadequate for high-end devices, such as Nokia Series 60 devices. A large number of WML web sites exist for mobile phones.
XHTML MP
XHTML MP is a subset of XHTML, which is the well-formed XML version of HTML. The benefits of well-formed XML documents are that they are easy to parse and are less error prone. The presentation capability of XHTML MP is between that of HTML and WML. As XHTML is being adopted to replace HTML, XHTML MP browsers could access content authored for both phones and desktop computers.
Read on to find out how popular web browsers on Nokia phones support these content types.
 Once the themes are installed, you can manage them on the phone using the Themes application on a Series 60 device or the Settings menu on a Series 40 device.
Once the themes are installed, you can manage them on the phone using the Themes application on a Series 60 device or the Settings menu on a Series 40 device.
If your phone supports themes, it probably shipped with more than one theme preinstalled.
The theme management application allows you to see a list of installed themes, and then preview and activate them. You can also do some basic customization for any of the installed themes on the phone. For instance, you can change the wallpaper, ring tone, and color scheme.

The Series 40 and Series 60 themes are packaged in .nth and .sis files, respectively. You can either create your own theme packages using the tools described in this hack or purchase and download commercial theme packages from a web site. You can install the theme packages via the following means:
You can download and install the themes directly Over The Air (OTA) via the phone's Services browser. It is, however, necessary to set the correct MIME types on a download server: application/vnd.symbian.install for Series 60 theme *.sis files; and application/vnd.nok-s40theme for Series 40 theme *.nth files.
You can transfer the theme package files to the device via Bluetooth and IR. Once you open the message containing the file, the phone prompts you to install it.
You can transfer a theme package to a phone by sending it as an MMS message attachment to the phone. You will be prompted to install it when the message is opened. The only limitation that could apply is if there is a size restriction on the delivery mechanism, such as the 100KB limit often placed on MMS messages. In this case, you will need to consider the size limitation when you create the theme.
You can install multiple themes on a device and switch between them at any time.

The Nokia Series 40 Theme Studio is downloaded as a zip file that contains a single *.exe installation file. Installation is straightforward but does require a license key, which any registered member can obtain free of charge from Forum Nokia. You can request the key in advance or during the installation process.
When started, the Nokia Series 40 Theme Studio provides a simple interface for defining the components of a Series 40 theme: the color scheme, ring tone, wallpaper, and screensaver for UIs of 128 x 128 pixels and 128 x 160 pixels.
The tool supports the definition of wallpaper and screensavers using files in JPEG, GIF, PNG, BMP, or Wireless Bitmap (WBMP) image formats, and ring tones as AMR or MIDI format files. Once the theme's components have been defined, the Nokia Series 40 Theme Studio allows you to simulate all of the device's main screens and screen types, such as the main and idle screens or lists, notes, and find screen types.
Once you've created a theme, the tool saves the content as a Series 40 Theme package file (*.nth) ready for delivery to the phone.
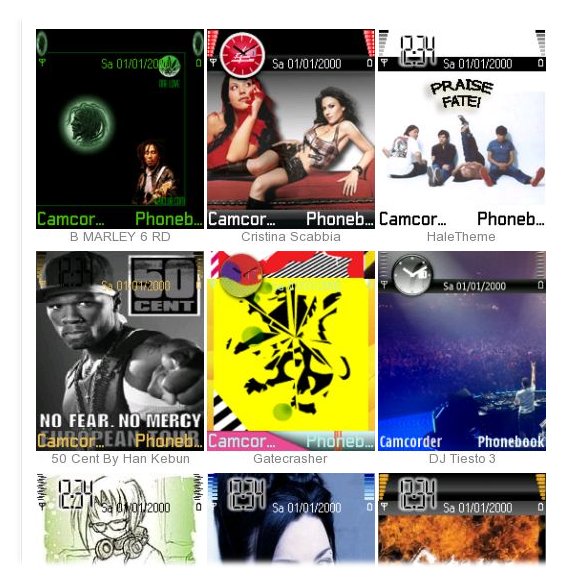
The Series 60 Theme Studio (for Symbian OS) creates themes for Series 60 devices. The Series 60 Theme Studio is downloaded as a zip file containing an installation *.exe file, a release notes text file, and the Series 60 Theme Studio Artist's Guide in PDF format, which provides a comprehensive guide to using the tool. You have to register for a free user account with Forum Nokia first and log into the web site before you can download the zip file. During installation, which is straightforward, you can specify an external image and sound editor for editing theme elements, although these can also be defined after the tool is installed.
When you launch it, the Series 60 Theme Studio (for Symbian OS) provides a menu-like interface for defining the various visual and audio components of a Series 60 theme. You can build a Series 60 theme to provide custom images for almost every component of the Series 60 UI, even to the extent of defining custom icons for third-party applications. It is not necessary for every theme to contain all the customizable elements, and when a new theme is created, the tool provides options to define which elements will be customized. These customized elements can also be based on the contents of an existing theme.
The tool supports the definition of all theme components using BMP image files, except for screensavers (which are created as a Symbian OS DLL and are included in the theme package) and the ring tone and message alert (which can be defined as WAV, MP3, or device-specific-supported ring tone formats). Once the theme's components have been defined, the Series 60 Theme Studio (for Symbian OS) allows you to simulate all of the device's main screens, screen types, and certain applications, such as the Calendar and Contacts.
Once you've created a theme, the tool lets you save it as a Symbian installation file (.sis file), with options for digital signing and Digital Rights Management (DRM). Once these steps have been completed, the theme is ready for delivery to your phone, friends, or customers.
 Using themes, you can simultaneously change many elements of the phone UI, especially on Series 60 phones.
Using themes, you can simultaneously change many elements of the phone UI, especially on Series 60 phones.
Themes allow you to fully customize many visual and audio elements on your phone UI beyond the wallpaper and the ring tone. Themes are supported only on relatively new Nokia phone models:
For Nokia Series 60 phones, only the ones that were released at the same time as or after the Nokia 6600 support themes. Examples are the Nokia 6600, 6620, 7610, and 6630 devices.
For Nokia Series 40 phones, only the ones that were released at the same time as or after the Nokia 3220 support themes. Examples are the Nokia 3220, 6020, 6170, 7260, 7270, and 7280 devices.
On a Series 60 device, you can customize all UI elements in the following list via themes:
Elements of the idle screen, including the wallpaper
Menu background
UI areas, including status, list, and column areas
Icons, including application, list, and note icons
Highlights on list, grid, and input areas
Pop-up windows
System indicators, including volume, tab, signal strength, battery charge, navigation, and wait/progress bar indicators
Color scheme
Sounds, including ring tone and message alert
Screensavers
On a Series 40 device, however, your customization choices are much more limited. You can change only the ring tone, wallpaper, operator logo, screensaver, and color theme. Nokia is actively working on expanding theme support for future Series 40 devices.
On a Nokia Series 60 smartphone, you can associate a theme with any screensaver installed on the device. Mirkocrocop posted a tutorial on NokiaFree forums on how to quickly make your own screensavers from a series of images. It is verified to work on Nokia 6630 smartphones. Visit http://nokiafree.org/forums/showthread.php?p=364259 to read the tutorial. Darla Mack expanded the method and discussed how to copy screensavers from one device to another on her blog: http://darlamack.blogs.com/darlamack/2005/05/new_way_to_ make.html. Check them out!

Tools allow the vision impaired and senior citizens to enjoy their phones, despite the phones' small screens and tiny fonts!
To display more content on their limited screen, mobile phones use small fonts. That is very inconvenient for elderly users and the vision impaired. Several Symbian applications are available to help make the Nokia Series 60 smartphones easier to use for those users.
One category of applications is screen readers. They have text-to-speech engines to read out everything that is currently displayed on the screen via the phone's speaker. Of course, those screen readers run in the background to avoid interference with regular phone use and with other applications. Popular screen reader programs include:
The SpeechPAK TALKs program from ScanSoft
(http://www.scansoft.com/speechpak/talks/)
The Mobile Speak program from Code Factory (http://www.codefactory.es/)
Screen readers not only help the vision impaired to use their phones, but also allow hands-free access to email and Short Message Service (SMS) messages on the phone. They also work great with Bluetooth car kits.
Another type of program actually magnifies part of the screen to make the text easier to see. For instance, the Mobile Magnifier program, also from Code Factory, runs in the background and magnifies the currently highlighted item on the screen so that it is easier to see
 Mobile phone gurus at the Zedge Forum (http://www.zedge.no/) collected a set of Symbian programs that enable you to change the display font on Nokia 6600 and 7610 devices. Here's how the process works:
Mobile phone gurus at the Zedge Forum (http://www.zedge.no/) collected a set of Symbian programs that enable you to change the display font on Nokia 6600 and 7610 devices. Here's how the process works:
Download the zip package of Symbian programs from http://www.green-ocean.net/fonts_for_6600_7610.zip and unzip it into a folder.
Install and run the FontRemover.sis application on your device. You will be asked to remove the existing font and then reboot your device. Do not reboot at this moment.
Install and run one of the font programs on your device. You can have only one font at a time on any device! Make sure you install it in the phone's main memorynot in the MultiMediaCard (MMC) card. The tahoma.sis, modern.sis, and mssans.sis programs install the Tahoma, Modern, and MS Sans fonts, respectively.
Reboot the phone and enjoy the new fonts!
This technique is known to work on Nokia 6600 firmware v3, v4, and v5. It is not widely tested on other Series 60 firmware. Use it at your own risk! If you have a problem, you might have to do a hard reset of your phone to return it to the factory settings.
This tips not only changes the fonts on the idle screen, but it also changes all the menu and label fonts throughout the device. Figure 8-18 shows the Modern and Tahoma fonts installed on a Nokia 6600 smartphone.
It is important to note that this tips has not been tested on all Nokia Series 60 smartphone firmware versions. So, use it at your own risk! According to a forum posting from slurpy69 at Zedge, dated January 23, 2005, the following phone models and firmware versions are known to work with this tips:
Nokia 6600 v3.42.1, v4.09.1, and v5.27.0
Nokia 6630 v2.39
Nokia 7610 v4.0437.4
Nokia N-Gage v4.03 Nem-4
This hack does not work on Nokia 7610 firmware v4.0424.4.
You can determine the firmware version of your device by entering the code *#0000# in the idle screen.

The operator logo is the word appearing at the top of the idle screen. On Series 60 phones, you can change the operator logo to your own logo using the freeware FExplorer tool. On Series 40 devices, you can change the operator logo with a custom theme. In this section, I'll discuss how to change the operator logo for a Series 60 phone.
The first step is to create an image of your own logo. The image must be 97 x 25 pixels in size. You can use any image editor to create it and then save it in one of the image formats supported by the phone.
After the logo image is copied to the phone, highlight it in the FExplorer file-system browser. Then use the Options File Set as operator logo menu to set it as the operator logo. The phone reboots and the new logo appears.

If you have a camera phone, you can make some great wallpaper using your own images. This is a great use of your phone camera, and it adds a personal touch to your phone. For instance, you can use your loved one's pictures as more up-to-date substitutes for wallet pictures. When you are at a movie theater, you can take a picture of your favorite movie poster that is not yet available for downloading on the Internet. When you see a great magazine or newspaper photo depicting a current event or the most recent fashion, you can quickly snap it with your phone camera.
When I see a great image on the Internet or a good DVD movie scene, I often take a picture directly from the PC screen with my phone's camera. It is much quicker than downloading or capturing the image on the PC, manipulating it, and then copying it to
All in all, wallpapers are simple and effective ways of customizing your phone. If you have a camera phone, you have no excuse not to decorate it with personal pictures!



 Mobile browsers allow users to interact with WML and HTML web sites from their phones. In this hack, I'll cover the basics of the mobile Web and look at several popular browsers available on Nokia phones. This enable you to quickly look for trivia information like info about
Mobile browsers allow users to interact with WML and HTML web sites from their phones. In this hack, I'll cover the basics of the mobile Web and look at several popular browsers available on Nokia phones. This enable you to quickly look for trivia information like info about  Once the themes are installed, you can manage them on the phone using the Themes application on a Series 60 device or the Settings menu on a Series 40 device.
Once the themes are installed, you can manage them on the phone using the Themes application on a Series 60 device or the Settings menu on a Series 40 device.

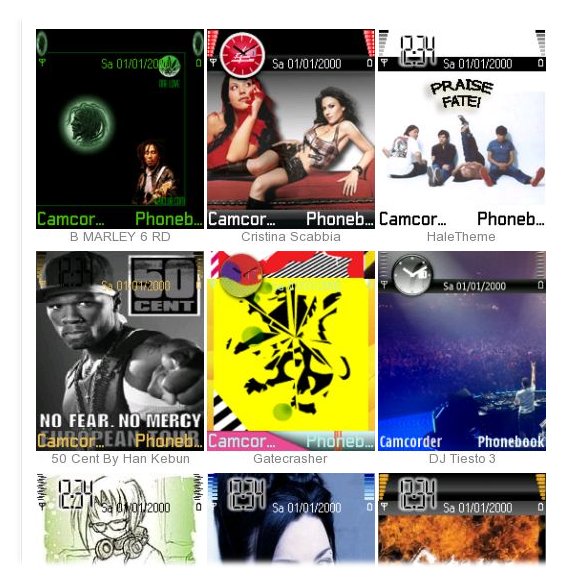
 Using themes, you can simultaneously change many elements of the phone UI, especially on Series 60 phones.
Using themes, you can simultaneously change many elements of the phone UI, especially on Series 60 phones.
 Mobile phone gurus at the Zedge Forum (http://www.zedge.no/) collected a set of Symbian programs that enable you to change the display font on Nokia 6600 and 7610 devices. Here's how the process works:
Mobile phone gurus at the Zedge Forum (http://www.zedge.no/) collected a set of Symbian programs that enable you to change the display font on Nokia 6600 and 7610 devices. Here's how the process works:




